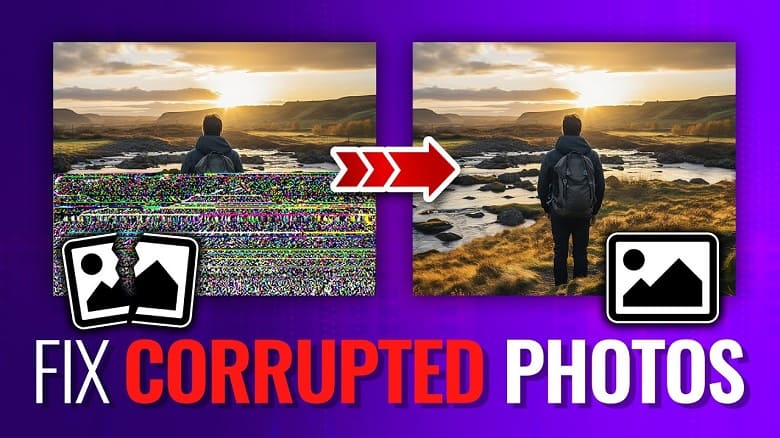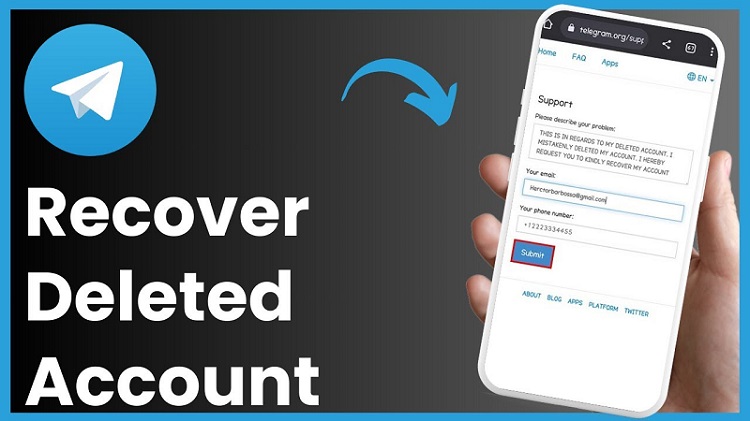Many users while connecting game consoles, set-up boxes, or PCs to TVs or Monitors experience “No HDMI Signal” error. If you are one of them, don’t panic. There are numerous reasons, like input mismatches, hardware or cable issues, etc., why such an error occurs. Whatever is the cause for this issue, the good news is that you can fix it easily at your home without any experts’ support.
In this step-by-step guide, we will explore different methods on how to fix “No HDMI Signal” from your TV or Monitor device. Just go with these workarounds one-by-one to fix No HDMI Signal from your device. Let’s begin!
What Causes HDMI Signal Issues?
High-Definition Multimedia Interface, i.e., HDMI is a digital connection standard which allows transferring high-quality audio and video signals between TVs, monitors, computers, and other devices. However, sometimes errors like “No HDMI Signal” may appear on your TV or monitor. This error simply indicates the display is not receiving a signal from the source device via the HDMI cable.
There are several reasons why HDMI say no signal after connection, some of which are:
- Unplugged or loose HDMI connection between devices
- Your TV/monitor might have been connected to the wrong input source
- The HDMI port is broken or not functional
- Device resolution not properly configured
- Interference or improper settings on HDMI-CEC
Quick Methods to Fix No HDMI Signal From Your Device
When you find your TV, monitor or projector not recognizing HDMI, it is important to immediately apply the appropriate fixes. In this part of the article, we’ve outlined various repair workarounds that you can apply to fix the issue from your end:
Method 01: Check HDMI Connections
Before you proceed with any technical method to fix the issue, ensure the HDMI cables are properly connected to both the TV/monitor and the source device. Also, check the condition of your HDMI cable as with continuous usage, these cables get damaged or might not work properly. Whenever you encounter such an issue, replace the current cable with a known working HDMI cable to fix the failures.
Method 02: Verify the Source of Input
Instances may occur when the cable is in good condition and attached properly to your device, but the display is set to the wrong input source. In this case, you can cycle through various HDMI inputs or hit the “Input,” “Source,” or “AV” buttons on your remote control until the signal is received.
Method 03: Configure Display Resolution Settings
Sometimes, no HDMI signal from your device arises due to improper resolution configurations on your monitor or TV. In such cases, adjusting the resolution might help. Follow the steps listed below to configure display settings:
- Start the process by connecting your computer to a different monitor.
- Select an appropriate resolution value, like 1366×768 or 1920×1080.
- After that, attach your original monitor/TV and check if the HDMI issue is fixed.
Method 04: Install the Latest Drivers and Firmware
One of the primary causes why HDMI says no signal is outdated firmware and drivers, particularly on PCs and smart TVs. You can fix the issue by updating the firmware and drivers by applying the following steps:
On Smart TVs:
- Navigate to Software Update > Check for updates after launching the TV Settings app.
- Verify whether any firmware update is available. If so, install it on your TV and then restart it.
- Once you are done with the latest updates, check if the HDMI signal from your device persists.
On Windows PC:
- From the bottom-left corner, right-click the Start icon and select Device Manager > Display Adapters.
- Double-click on Display adapter. Right-click on the driver and select Update driver.
- Go through the steps that appear on your screen to download the driver update.
Method 05: Reset Your TV or Monitor to Factory Settings
When the above methods fail to resolve the HDMI issue, resetting is the last option. Before you proceed with this method, it is important to know that factory resetting erases all saved settings, apps, and preferences from your device. To reset TV/Monitor, apply the below steps:
- Launch the Settings application, go to System > Reset and then select Factory Reset.
- Carefully follow on-screen instructions to download and install the latest update.
Method 06: Contact Assistance for Repair Services
In severe cases, when the above options fail and still HDMI says no signal, try contacting the manufacturer or service provider for technical assistance. You may also be eligible for a free repair or replacement if your device warranty is still valid.
Quick Tips to Prevent HDMI Signal Issues
As you are now familiar with the reasons why does HDMI say no signal and adequate methods to resolve it, it’s time to check some preventive measures to avoid such issues. This includes:
- Always use reliable and high-quality HDMI cables, especially for 4K or 8K signals.
- To avoid confusion between different HDMI cables and ports, label them.
- Avoid frequent plugging and unplugging of cables between devices to reduce wear and tear on HDMI ports.
- Keep the firmware and drivers installed on your device up-to-date.
Conclusion
HDMI signal issues can put you in trouble, but there are several simple fixes by which you can resolve the issue. Whether your TV or projector not recognizing HDMI due to a loose cable, wrong input, or a software glitch, the aforementioned methods can help you. With a bit of patience and troubleshooting, you’ll have your display back up and running in no time. Moreover, consider the above preventive tips to avoid “No HDMI Signal” issues from your end.