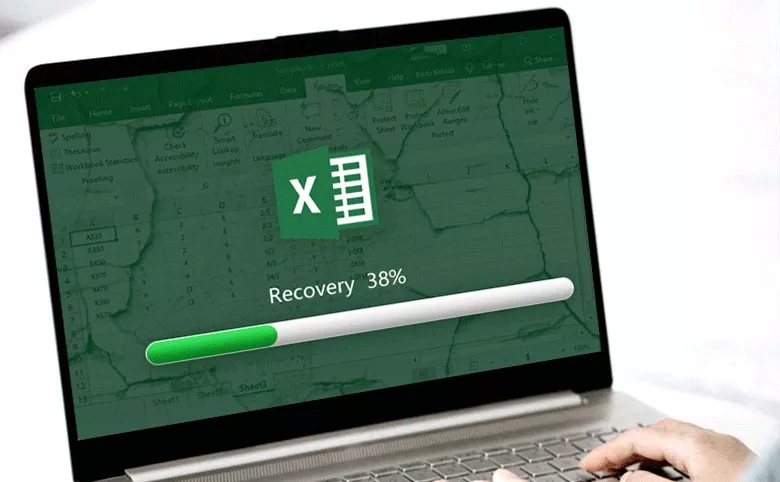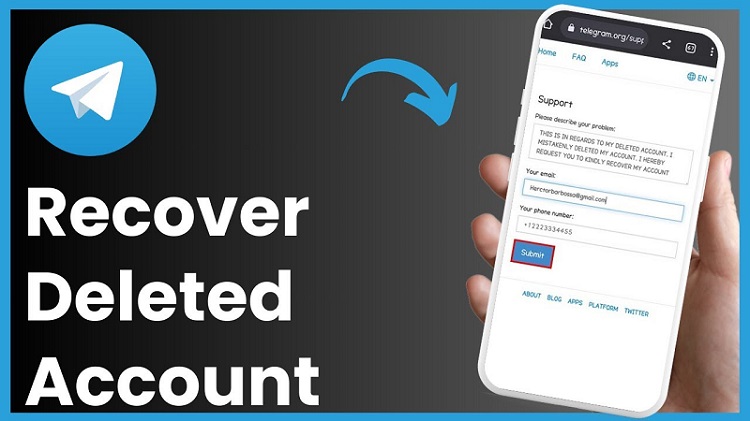Microsoft Excel files act as a mini-database that you can use to store inter-related and small data. A recent study found that about 90% of business owners use Excel to store and manage their data. But sometimes, you may face problems while opening your Excel files. Usually, such an issue arises because of any online or malware attacks. Whatever the reasons for your corrupt Excel file, it is important to recover your file back in order to access its data.
There are several methods and tools available that you can use to repair damaged and corrupt Excel files. But before you try these, it is important to find the exact cause of such an issue. In this blog post, we’ll outline 5 ways to repair damaged and corrupt Excel files to recover lost data. So keep reading this article to get your data back up and running!
What Corrupts Your Excel Documents?
Excel File corruption may arise because of several reasons. If you have to repair Excel files, it is important to diagnose what is the exact cause of such an issue. Some of the reasons are given below:
- Corrupt storage: There may be a partition in the internal or external storage unit where your Excel file is saved. This could cause damage or corruption in that file.
- Mishandling of files: It is one of the common reasons for getting an Excel file corrupt issue. Usually, the mishandling of files, like shutting down your system when the file is still being processed, may damage your Excel file.
- Logical errors: If there is any issue with the metadata, header, or any other component of your Excel file, it may lead to numerous logical issues.
- Malware attack: The Excel documents get somehow easily infected by any malware or virus, and this fails to open.
- Other reasons: Sometimes, the third-party application or any unreliable plugin may cause problems while opening the Excel files.
How do I Repair Damaged and Corrupt Excel Files?
In this section, we have provided some effective methods that you can try to repair Excel files. Just go through these methods one-by-one to fix them.
Method 1: Restore the Excel Sheet to the Last Saved Version
If the Autorecover option is turned ON, you can easily get the last saved version of your Excel file. Go through the following steps to open the saved file:
- Firstly, open the Excel file that you want to work on and then go to File > Info.
- From the Manage Workbook section, choose the option indicating “When I closed without saving”.
- Now, select Restore appearing at the top of the file to overwrite any previously saved versions.
In case, if you have not saved the file, you can follow the below-mentioned steps:
- Go to File > Info > Manage Document, and then select Recover Unsaved Workbooks in Excel.
- Select the file that you want to restore and then tap the Open button.
- Now, click the “Save As” button appearing at the top of the file to save it on your device.
Method 02: Delete Unwanted Temporary Excel Data
Sometimes, the temporary files stored in MS Excel might have some issue that causes corruption in them. Though, you can resolve such an issue by simply removing all the temporary Office data from your system. All you have to do is:
- Firstly, open Windows Explorer and navigate to its Windows drive.
- Then, go to Users > [Username] > AppData > Local > Microsoft > Office.
- From here, manually locate all the files with “tmp” extension and tap the delete button to remove them from your system.
Once you are done with the above steps, relaunch MS Excel and try loading your corrupt XLS file. If they are still unable to open, move to the next workaround.
Method 03: Scan your Damaged Excel File using Antivirus
As mentioned above, your Excel files might have stopped working due to a virus attack. In such cases, you can repair them using an Antivirus application. You can repair Excel files that are damaged or corrupted by simply scanning them with the help of a security application.
You just have to select the Excel file that you want to repair, right-click and choose the option to scan it using the installed antivirus program. Even if you don’t have any anti-malware tool installed on your device, you can scan it with Microsoft Defender. It is the inbuilt security application available on all Windows devices.
Once the scan process is successfully completed, launch the MS Excel file and check if it is working fine.
Method 04: Turn Off “Add-Ins” in MS Excel
Many users claim that the presence of any unreliable add-in in MS Office is also responsible for unwanted issues with it. In such cases, you can repair the damaged and corrupt Excel files by removing these add-ins. Follow the steps below to disable the Add-Ins in your system:
- First of all, you need to open a new excel file and go to File > Options.
- Click Add-Ins. Choose COM Add-Ins located under Manage and then click Go.
- Unselect/Uncheck all the checkboxes and tap the “Ok” button.
- After that, open the affected excel file.
Repeat the above steps for the remaining Add-Ins. If the issue keeps occurring after disabling all such Add-Ins, then you should use Excel recovery software.
Method 05: Use Excel Repair Software
In case if all the above methods fail to repair your Excel file, then there is a more severe issue with it. In such a situation, we recommend you to use Excel repair software to repair it. Though there is plenty of Excel repair software, but we recommended you to use Stellar Repair for Excel. It is a user-friendly application that you can use to repair Excel files (.xls, .xlsx, .xltm, .xltx, and .xlsm). The software recovers all your data with 100% integrity.
Go through the following steps to know how to repair Excel files using Stellar Repair for Excel tool:
- Launch the software and select the Excel file(s) that you want to repair. Click the Repair button.
- The software will then start the Excel file repair process. Preview and check the contents of the repaired Excel file.
- At last, click the Save File button from the File menu to save the recovered file at the desired location. You can even click Browse to choose the default location or a new folder where you want to save the repaired Excel file.
Conclusion:
If your Excel file is corrupt due to malware infection, sudden system shutdown, or any other reason, you can repair it using the above methods. Just go through these Microsoft Excel repair methods to get your damaged or corrupted excel files back. You can even use reliable third-party software, like Stellar Repair for Excel to repair the corrupt Excel file and recover its lost data. The software is easy to use and supports all versions of MS Excel. Must give it a try to recover your lost data.